Adressbuch#
Wenn Sie im Navigationsmenü auf Adressbuch klicken, gelangen Sie in die Übersichtsseite des Adressbuches.
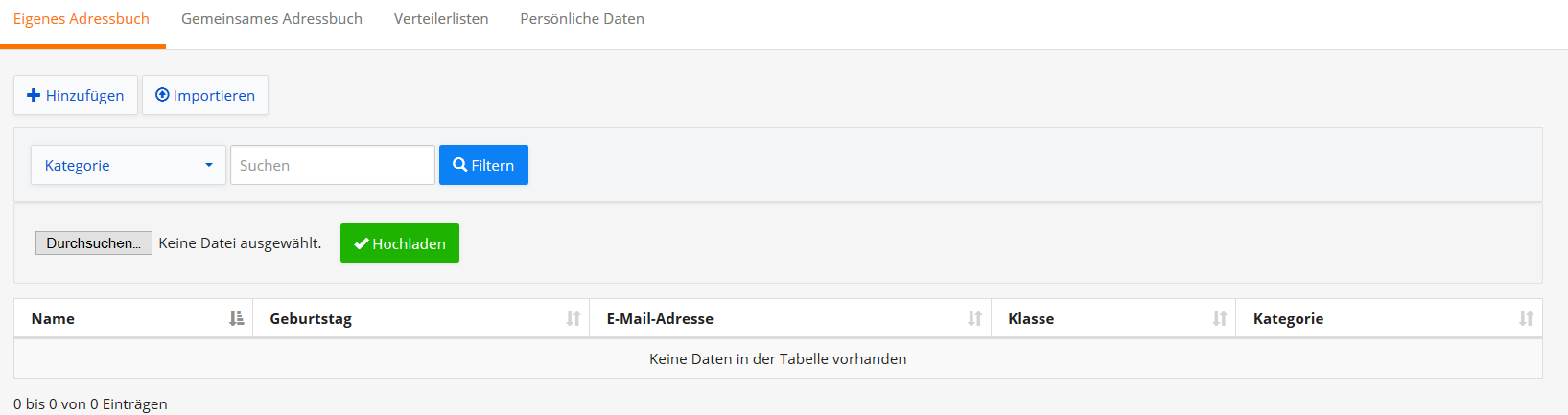
Hier finden Sie
Eigenes Adressbuch#
Im eigenen Adressbuch können Sie sich Kontakte abspeichern, auf die nur Sie persönlich Zugriff haben.
Kontakt hinzufügen#
Klicken Sie in Ihrem persönlichen Adressbuch auf Hinzufügen. In dem Formular können Sie nun die entsprechenden Informationen zu dem neuen Kontakt eintragen. Sie können jederzeit zwischen den einzelnen Unterseiten „Daten, Adresse, Kontakt, Instant-Messenger, Notiz und Foto“ hin und her springen ohne zu Speichern. Das Eingabefeld Kategorie können Sie nutzen um Kontakte zu kategorisieren und sie hierüber in der Suche zu gruppieren. Erst, wenn Sie alle notwendigen Daten eingegeben haben, klicken Sie auf Speichern um die Eingaben zu übernehmen.
Importieren#
Zum Importieren von Kontakten aus externen Quellen müssen die Daten im vCard-Format vorliegen. Klicken Sie zum Einfügen der Kontakte auf Importieren, dann auf Durchsuchen…, wählen die entsprechenden Dateien aus, und klicken anschließend auf Öffnen. Nun klicken Sie auf Hochladen. Die ausgewählten Kontakte werden jetzt in Ihr eigenes Adressbuch importiert.
Suchen#
Geben Sie den gewünschten Namen in das Suchfeld ein und klicken auf Filtern. Haben Sie in den Daten der Kontakte Kategorien eingetragen können Sie diese in Kategorie auswählen. Alle Ergebnisse die zu Ihrem Suchwort passen, werden Ihnen nun angezeigt. Klicken Sie den betreffenden Eintrag an, werden Ihnen die Details zu diesem Eintrag angezeigt.
Kontakt ändern#
Um die Daten eines Kontaktes, z.B. die E-Mail-Adresse, zu ändern, suchen Sie den entsprechenden Kontakt in Ihrem eigenen Adressbuch und klicken ihn an. Zum Ändern der vorhandenen Daten klicken Sie auf das Bearbeiten Symbol (  ). Nun können Sie die Daten des Kontaktes bearbeiten. Sind Sie damit fertig, klicken Sie auf Speichern.
). Nun können Sie die Daten des Kontaktes bearbeiten. Sind Sie damit fertig, klicken Sie auf Speichern.
vCard herunterladen#
Suchen Sie den entsprechenden Kontakt heraus und lassen sich die Details anzeigen. Mit einem Klick auf das Kartensymbol (  ) können Sie sich die hinterlegten Daten als vCard herunterladen und dann in einem externen Programm weiterverwenden.
) können Sie sich die hinterlegten Daten als vCard herunterladen und dann in einem externen Programm weiterverwenden.
Löschen von Einträgen#
Sind Sie in der Listenansicht, wählen Sie die zu löschenden Einträge durch einen Klick auf das Kästchen vor dem Eintrag aus und klicken dann auf Löschen. Befinden Sie sich in der Detailansicht zu einem Kontakt, können Sie auf das rote, eingekreiste X klicken um den Kontakt zu löschen.
Gemeinsames Adressbuch#
Das gemeinsame Adressbuch wird automatisch aus allen Benutzern Ihres IServs generiert. Jeder Benutzer kann hier andere Benutzer suchen und Informationen über sich bereitstellen.
Verteilerlisten#
Verteilerlisten bieten Ihnen die Möglichkeit unkompliziert eine E-Mail an mehrere Personen zu schicken, ohne jedes mal alle E-Mail-Adressen der Empfänger eingeben zu müssen.
Hinweis
Um eine Verteilerliste mit fremden Gruppen zu nutzen, müssen Sie das Recht Verteilerlisten, die fremde Gruppen enthalten, nutzen haben. Sollte dies nicht der Fall sein, ist die Verteilerliste beim Verfassen einer E-Mail nicht sichtbar und in der Übersichtsseite im Adressbuch entsprechend markiert.
Verteilerlisten erstellen#
Um eine neue Verteilerliste zu erstellen klicken Sie auf Hinzufügen. Geben Sie nun den Namen der Verteilerliste ein und klicken anschließend neben Einträge auf Hinzufügen. Hier können Sie nun eine E-Mail-Adresse zu der Verteilerliste eintragen. Für weitere Einträge klicken Sie entsprechend wieder auf Hinzufügen. Des Weiteren ist es möglich Benutzer, Gruppen oder E-Mail-Adressen aus der Verteilerliste auszuschließen. So kann man beispielsweise eine Verteilerliste für mehrere Schulklassen einrichten und die Lehrer-Gruppe ausschließen. Dadurch empfangen keine Mitglieder der Lehrer-Gruppe E-Mails dieser Verteilerliste, auch wenn sie Mitglied einer der Schulklassengruppen sind.
Um die Verteilerliste freizugeben klicken Sie entsprechend neben Freigaben auf Hinzufügen. Tragen Sie nun den Namen des Benutzers oder der Gruppe ein, für wen die Freigabe gelten soll und wählen aus, ob die Liste nur angesehen(verwendet) oder auch bearbeitet werden darf. Möchten Sie weitere Einträge hinzufügen, klicken Sie ebenfalls auf Hinzufügen. Um die Liste zu speichern klicken Sie auf Speichern.
Verteilerliste importieren#
Sie haben die Möglichkeit vorhandene E-Mail-Adressen, z.B. von Eltern, Betrieben, Behörden usw., per Liste zu importieren. Hierzu benötigen Sie eine Text- oder CSV-Datei (.txt oder .csv). In dieser Datei müssen die E-Mail-Adressen zeilenweise untereinander stehen. Es dürfen keine weiteren Informationen in der Datei vorhanden sein. Um die Datei zu importieren, klicken Sie auf Importieren. Jetzt können Sie die vorhandene Datei entweder per Hochladen vom eigenen Rechner hochladen oder per IServ-Dateien aus dem Dateisystem des Servers auswählen. Klicken Sie im Anschluss auf Importieren. Die Verteilerliste wird nun angelegt. Der Titel wird aus dem Namen der ursprünglichen Datei abgleitet und die Verteilerliste selbst aus dem Inhalt der Datei erzeugt.
Detailansicht#
Um die Details, also beispielsweise die enthaltenen E-Mail-Adressen der Verteilerliste anzusehen, klicken sie die entsprechende Liste an.
Einträge verwalten#
Wenn Sie in der Detailansicht einer Verteilerliste sind und Besitzer eben dieser sind oder Ihnen eine Freigabe mit Bearbeitungsrecht eingeräumt wurde, können Sie in der Liste hier entsprechend durch einen Klick auf Bearbeiten Einträge in der Liste bearbeiten. Gehen Sie dazu genauso vor wie beim Erstellen einer neuen Liste.
Export#
Wenn Sie in der Detailansicht einer Verteilerliste sind können Sie diese Liste mit einem Klick auf Exportieren und der anschließenden Auswahl des Formates, txt oder csv, exportieren und somit in anderen Programmen weiterverwenden.
Freigeben#
Sofern das Recht Verteilerlisten freigeben entsprechend eingerichtet wurde, können Sie selbst erstellte Verteilerlisten für andere Benutzer oder Gruppen freigeben. In der Ansicht zum Bearbeiten der entsprechenden Verteilerliste erscheint bei eingerichtetem Recht Freigaben. Klicken Sie zum Hinzufügen einer Freigabe auf Hinzufügen. Tragen Sie in das Benutzer oder Gruppen Feld den Benutzer oder die Gruppe ein und bestimmen mit Hilfe der Auswahllist ob die Verteilerliste nur gelesen oder auch verändert werden darf. Sie können hier durch Hinzufügen mehrerer Freigaben verschiedene Berechtigungen für verschiedene Benutzer oder Gruppen vergeben.
Löschen einer Liste#
In der Detailansicht einer Verteilerliste können Sie die entsprechende Liste löschen, wenn Sie auf Löschen klicken. Bestätigen Sie die Sicherheitsabfrage mit „Ja“.
Vorsicht
Achtung! Wenn Sie eine Verteilerliste löschen, die sonst nicht gespeicherte E-Mail-Adressen enthält, werden diese unwiederbringlich gelöscht. Prüfen Sie also im Vorfeld, ob die zu löschende Liste keine E-Mail-Adressen mehr enthält, die Sie noch benötigen und nicht an anderer Stelle gespeichert haben. Sollten Sie die Liste freigegeben haben und das Bearbeitungsrecht eingeräumt haben, können auch anderen Personen einzelne Einträge aus der Liste löschen.
Löschen von Einträgen#
Während des Bearbeitens haben Sie die Möglichkeit einzelnen Einträge oder Freigaben innerhalb der Liste durch einen Klick auf Löschen zu löschen.