Videokonferenzen#
Schauen Sie sich unser IServ-Erklärvideo zu diesem Modul auf YouTube an.
Bemerkung
Das Modul wird zentral von IServ betrieben und kann durch Last- und Balanceprobleme beeinträchtigt werden. Probleme mit der Internetverbindung der Teilnehmer oder die Nutzung via WLAN können einen negativen Einfluss auf die Stabilität der Konferenzen haben.
Das Modul Videokonferenzen stellt ein neues Recht, namens „Virtuelle Räume erstellen“, bereit. Dieses wird standardmäßig an Benutzer mit den Rollen Administrator oder Lehrer gegeben. Benutzer mit diesem Recht können virtuelle Räume im Videokonferenzenmodul erstellen.
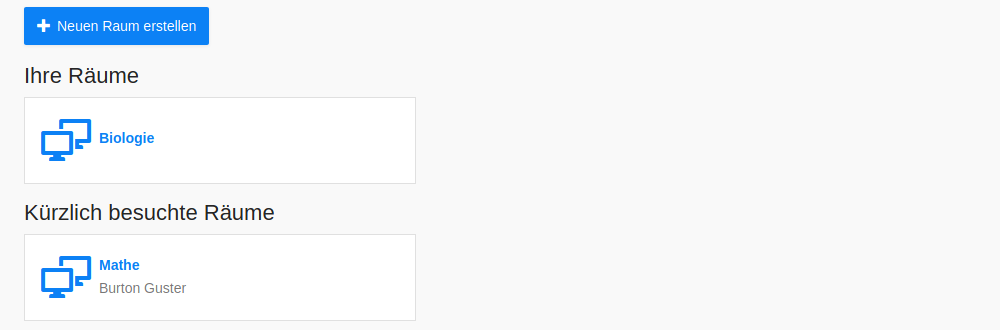
Auf der Startseite des Moduls können Sie eine Liste der von Ihnen erstellten Räume sehen, wenn Sie über das entsprechende Recht verfügen. Des Weiteren werden Ihnen alle Räume angezeigt, für die Sie eine Freigabe erhalten haben. Zuletzt gibt es eine Liste mit allen Räumen, die Sie in der letzten Stunde besucht haben. Räume in denen aktuell keine Konferenz stattfindet, werden mit einem Schlosssymbol gekennzeichnet. Wenn Sie einen neuen Raum anlegen wollen, müssen Sie auf Neuen Raum erstellen klicken.
Sie können dem Raum beim Erstellen einen Namen geben und die Sichtbarkeit einstellen. Mit einem Klick auf Erstellen legen Sie diesen dann an.
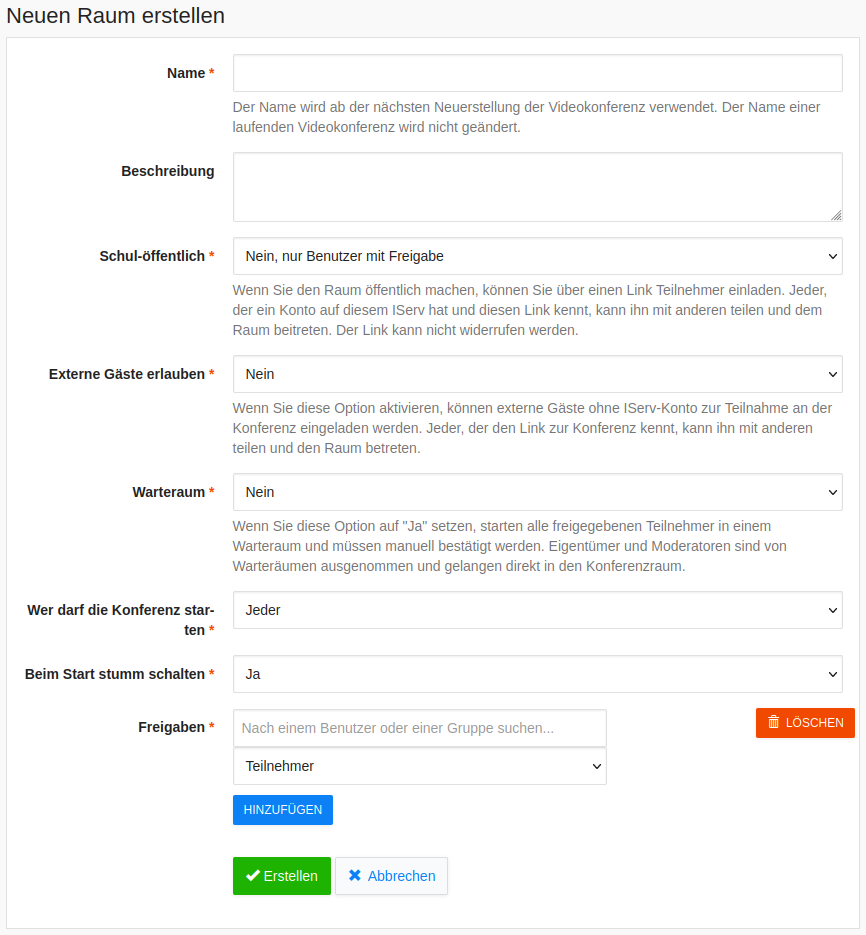
Name: Der Name des Raums.
Beschreibung: Beschreibungstext des Raums.
Öffentlich: Dies steuert, ob nur Benutzer mit Freigaben den Raum betreten können.
Externe Gäste erlauben: Mit dieser Einstellung kann der Raum für Gäste ohne IServ-Konto geöffnet werden. Achtung: Benutzer benötigen das Recht „Videokonferenzen für externe Teilnehmer freigeben“ zum Setzen dieser Option.
Warteraum: Eingeladene Nutzer starten in einem Warteraum und müssen manuell bestätigt werden. Dem Warteraum können Nachrichten gesendet werden.
Wer darf die Konferenz starten: Standardmäßig sind alle Räume frei begehbar. Wird diese Option auf „Besitzer und Moderatoren“ gestellt, muss eine Konferenz manuell von einem Moderator gestartet werden. Der Raum ist andernfalls nicht nutzbar.
Beim Start stumm schalten: Bestimmt, ob Benutzer beim Betreten eines Raums stumm geschaltet sind.
Freigaben: Eine Liste von Benutzern und/oder Gruppen, die an der Konferenz teilnehmen oder sie moderieren können.
Erklärung der Raumtypen#
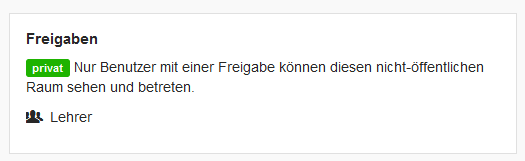
privat: Nur Benutzer, die über eine Freigabe verfügen können den Raum sehen und betreten.
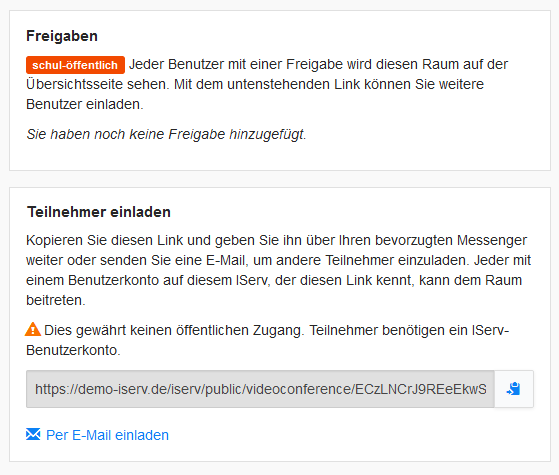
(schul)öffentlich: Jeder Benutzer, der über den Teilnahmelink eingeladen wurde oder Kenntnis dessen hat, kann den Raum betreten. Nur Benutzer, die zusätzlich eine Freigabe erhalten, können den Raum in der Übersicht direkt sehen und betreten.
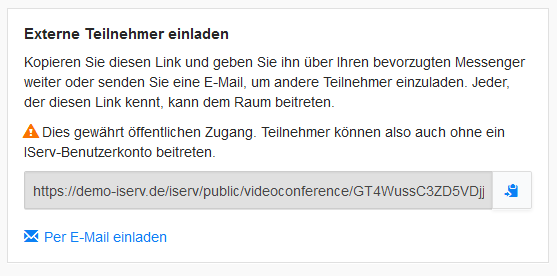
Externe Teilnehmer: Jede Person, die über den externen Teilnahmelink eingeladen wurde oder Kenntnis dessen hat, kann den Raum betreten. Es wird kein IServ-Konto benötigt. Der externe Link kann vom Besitzer des Raumes erneuert werden. Der vorherige Link verliert dann sofort seine Gültigkeit. Ob Gäste automatisch akzeptiert werden oder bei Betreten manuell bestätigt werden müssen, kann in den Einstellungen innerhalb der Konferenz geregelt werden („Gastzugang regeln.“).
Die Übersichtsseite eines Raums ändert sich je nach Einstellung der Sichtbarkeit und Ihrer Rechte. Es werden immer die eingetragenen Freigaben angezeigt. Wenn Sie der Besitzer des Raums sind, können Sie die Einstellungen via Bearbeiten aktualisieren und den Raum über Löschen entsprechend entfernen. Bei einem öffentlichen Raum können Sie zusätzliche (externe) Teilnehmer in den Raum einladen. Dazu können Sie entweder eine E-Mail schreiben oder den Link kopieren und zum Beispiel im Messenger teilen.
Konferenz starten und beenden#
Mit der entsprechenden Option, muss eine Konferenz manuell vom Besitzer oder einem Moderator gestartet werden. Andernfalls kann jeder Benutzer, der auf den Raum zugreifen kann, den Videokonferenzraum direkt betreten und damit die Konferenz starten.
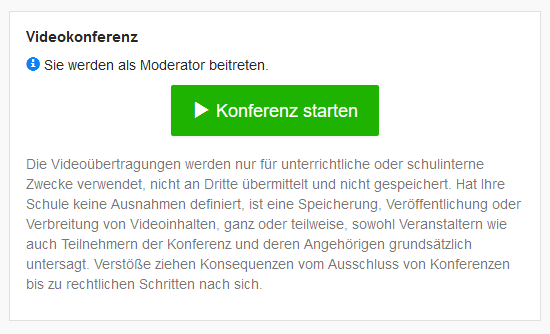
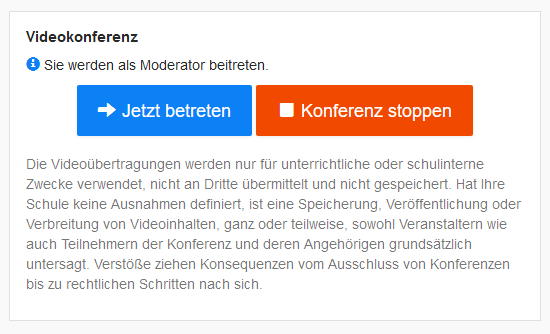
Wenn der Raum über explizite Freigaben verfügt, bekommt jeder Benutzer eine Benachrichtigung, wenn eine Konferenz gestartet wurde.
Achtung
Die Konferenz muss wieder über IServ gestoppt werden, da der Videokonferenzraum sonst offen bleibt. Es genügt nicht, sie über die Oberfläche der Videokonferenz zu beenden.
Konferenz beitreten#
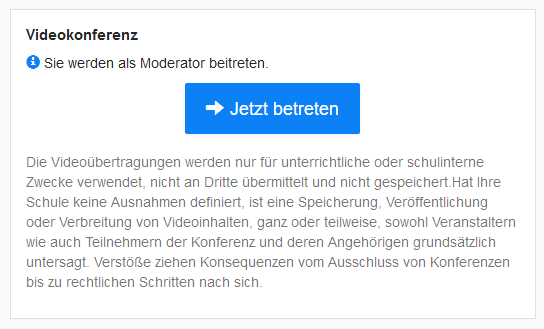
Über die Schaltfläche Jetzt betreten kommen Sie nun in Ihren Videokonferenzraum. Es wird ein Hinweis angezeigt, wenn Sie als Moderator beitreten werden. Bitte beachten Sie auch den rechtlichen Hinweis zur allgemeinen Nutzung der Videokonferenzen. Nach einem Klick öffnet sich ein neuer Tab in Ihrem Browser. Wenn Sie über die App beitreten, wird der Standardbrowser Ihres Geräts geöffnet und dort die Konferenz gestartet. Wenn Sie beim Beenden der Konferenz im Browser wieder zu IServ zurückgeleitet werden, können Sie die Seite bzw. den Browser einfach schließen. Ist der Raum gerade aktiv in Benutzung, sind die Einstellungen erst nach dem nächsten Start wirksam. Hierfür kann die Option „Reparieren“ verwendet werden.
Konferenz als Gast beitreten#
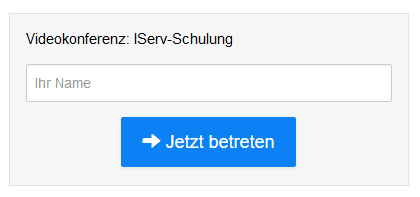
Wenn Sie als Gast über den externen Link an einer Konferenz auf einem IServ teilnehmen möchten, müssen Sie lediglich Ihren Namen angeben und den Konferenzraum betreten.
Konferenz reparieren#
Sollte es zu technischen Problemen mit dem Videokonferenzraum kommen, hat jeder Moderator die Möglichkeit den Raum zu reparieren. Durch einen Klick auf Reparieren und Bestätigung der folgenden Abfrage, wird der Videokonferenzraum neu erstellt. Eine laufende Konferenz wird beendet und alle aktuellen Teilnehmer werden zurück zu IServ geleitet. IServ wird dann versuchen sie automatisch in die neue Videokonferenz zu leiten.
Browser-Unterstützung#
Für das beste Erlebnis sollten Sie als Browser Chrome, Firefox oder den aktuellsten Edge einsetzen. Diese Browser werden vollständig unterstützt. Sollten Sie einen anderen Browser nutzen und Audio- oder Videoprobleme bemerken oder Funktionen vermissen, wechseln Sie diesen bitte. Auf Mobilgeräten kann grundsätzlich der Bildschirm nicht freigegeben werden.
Die Videokonferenz#
IServ setzt auf die OpenSource-Lösung BigBlueButton ™, welche zentral von IServ auf eigenen Servern in Deutschland datenschutzkonform gehostet wird.
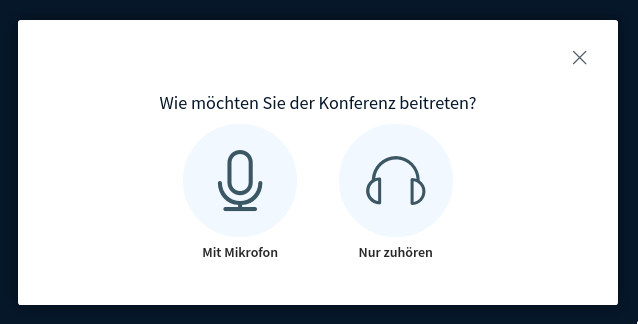
Um mit anderen Teilnehmern zu reden, müssen Sie jetzt das Mikrofon auswählen. Wenn Sie dies machen, wird Ihr Browser fragen, ob Sie erlauben das Mikrofon auf dieser Webseite zu benutzen. Nachdem Sie diese Frage bestätigt haben, können Sie noch einmal Ihr Mikrofon testen. Wenn Sie dann auf Ja oder den grünen Daumen klicken, treten Sie der Videokonferenz bei.
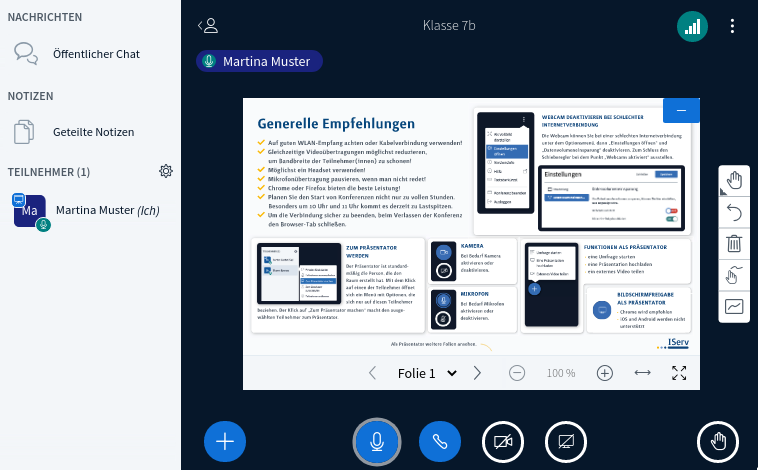
Auf der linken Seite des Bildes sehen Sie eine Liste aller Teilnehmer. Sie können dort außerdem zwischen dem öffentlichen Chat und den geteilten Notizen wechseln. In den geteilten Notizen wird angezeigt, wer dort schreibt.
Mit einem Klick auf Ihren Benutzer können Sie einen Status setzen. Wenn Sie Moderator sind, können Sie Teilnehmer auch stummschalten indem Sie auf den Namen klicken und dann auf Teilnehmer stummschalten klicken. Außerdem können Sie den Präsentator an andere Teilnehmer verteilen. Der Präsentator kann Teile seines Bildschirms teilen. Im Laufe dieser Dokumentation wird nochmal genauer auf die Möglichkeiten des Präsentators eingegangen. Sie können den Präsentator anhand des blauen Icons in der linken oberen Ecke in der Liste der Teilnehmer erkennen.
Teilnehmerliste#
Auf der linken Seite befindet sich eine Übersicht mit der Sie die Möglichkeit haben, dem öffentlichen Chat beizutreten, gemeinsam an geteilten Notizen zu arbeiten und Untertitel zu schreiben, sofern diese aktiviert sind. Außerdem werden hier alle Teilnehmer der Videokonferenz aufgelistet.
Mit einem Klick auf einen der Teilnehmer öffnet sich ein Menü mit Optionen, die sich nur auf diesen Teilnehmer beziehen.
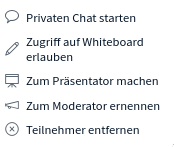
Privaten Chat starten: Startet einen privaten Chat mit dem ausgewählten Teilnehmer.
Zugriff auf Whiteboard erlauben: Erlaubt dem ausgewählten Teilnehmer, das Whiteboard zu bearbeiten..
Zum Präsentator machen: Macht den ausgewählten Teilnehmer zum Präsentator.
Zum Moderator befördern: Befördert den ausgewählten Teilnehmer zum Moderator.
Zum Zuschauer zurückstufen: Entfernt die Moderationsrechte vom ausgewählten Teilnehmer.
Teilnehmer entfernen: Entfernt den ausgewählten Teilnehmer aus der Videokonferenz.
Als Moderator haben Sie über der Liste der Teilnehmer außerdem ein Zahnrad. Mit einem Klick auf dieses, öffnet sich ein Menü zum Moderieren des Raumes.
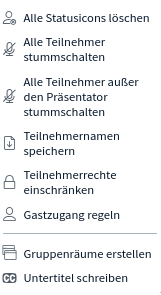
Alle Statusicons löschen: Mit einem Klick auf diese Schaltfläche können Sie alle ausgewählten Statusbilder entfernen.
Alle Teilnehmer stummschalten: Mit dieser Schaltfläche können Sie alle Teilnehmer stummschalten. Sie sind von dieser Stummschaltung auch betroffen.
Alle Teilnehmer außer den Präsentator stummschalten: Schaltet alle Teilnehmer außer dem Präsentator stumm.
Teilnehmernamen speichern: Lädt eine Textdatei mit den Namen aller Teilnehmer herunter.
Teilnehmerrechte einschränken: Hier können Sie die Rechte der Teilnehmer einstellen.
Webcam freigeben: Nur Moderatoren können ihre Webcam freischalten.
Nur Moderatoren sehen Webcams: Nur Moderatoren können Webcams sehen.
Mikrofon freigeben: Nur Moderatoren können Ihr Mikrofon teilen.
Öffentliche Chatnachrichten senden: Nur Moderatoren können im öffentlichen Chat schreiben.
Private Chatnachrichten senden: Nur Moderatoren können im privaten Chat schreiben.
Geteilte Notizen bearbeiten: Nur Moderatoren können die geteilte Notiz bearbeiten.
Andere Teilnehmer in der Teilnehmerliste sehen: Normale Teilnehmer sehen nur sich selbst und die Moderatoren des Raumes in der Teilnehmerliste
Gastzugang regeln: Ist Moderator fragen gewählt, muss jeder Gast einzeln akzeptiert werden. Ist Immer akzeptieren gewählt, können Gäste beitreten, sofern dies auch in den Raumeinstellungen eingetragen wurde.
Gruppenräume erstellen: Gruppenräume bieten die Möglichkeit kleinere Teilgruppen zu erstellen um die kollaborative Arbeit zu fördern. Sie können eine Anzahl der Räume aussuchen und die Teilnehmer dann in die richtige Räume ziehen.
Untertitel schreiben: In der Spalte in der die Chats sind öffnet sich ein Texteditor. In diesem können Sie schreiben und Teilnehmer, die Untertitel angeschaltet haben, können auf ihrem Bildschirm sehen, was Sie gerade tippen.
Hauptbereich#
Im Hauptbereich werden die Webcams, die geteilt wurden und die der Nutzer sehen darf, angezeigt. Gleichzeitig gibt es ein digitales Whiteboard auf dem verschiedene Präsentationsmethoden benutzt werden können. In diesem Teil geht es um diesen Bereich für normale Zuschauer.
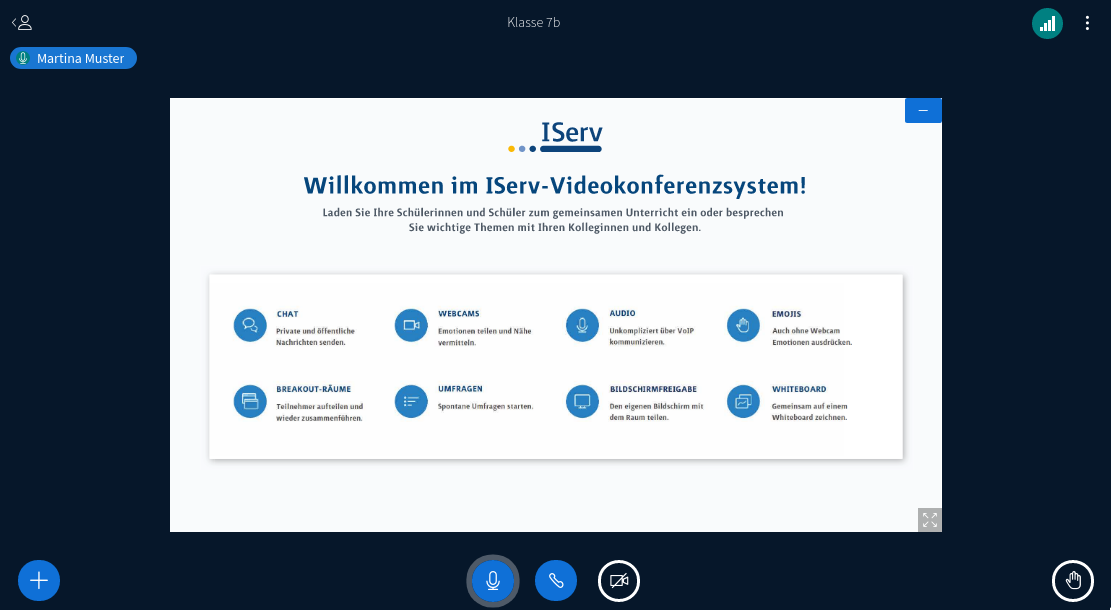
Im oberen Bereich können Sie mit einem Klick auf das Benutzersymbol (links oben in der Ecke) die Teilnehmerliste ein- und ausblenden.
Oben in der Mitte steht der Name des Raums. Rechts oben befinden sich 3 Punkte. Mit einem Klick auf die 3 Punkte kommen Sie auf ein weiteres Kontextmenü. In diesem können Sie die gesamte Ansicht in Vollbild darstellen, persönliche Einstellungen ändern, Informationen zu der aktuellen Version bekommen, die Dokumentation aufrufen, Informationen zu den möglichen Tastaturkürzeln erhalten, den Datensparmodus aktivieren oder sich aus dem Raum ausloggen.
Links neben dem Punktemenü wird die Verbindungsqualität in Balkenform angezeigt. Mit einem Klick darauf können die Einstellungen zum Datensparmodus ebenfalls angezeigt und geändert werden.
Im unteren Bereich können Sie, falls in dem Raum Untertitel aktiviert sind, mit einem Klick auf das CC Einstellungen zu der Anzeige der Untertitel auswählen und diese danach aktivieren. Ein Klick auf das Mikrofonsymbol stellt das Mikrofon entweder stumm oder schaltet es wieder ein. Mit dem Telefonhörer können Sie Ihr Audiogerät wechseln oder bearbeiten sowie den Audioteil der Konferenz verlassen und nur noch lesen und zuschauen. Der Klick auf das Kamerasymbol öffnet ein Menü in dem Sie Ihre Webcam teilen können. Dort können mehrere Webcams ausgewählt werden. In der rechten unteren Ecke finden Sie ein Handsymbol, mit dem Sie sich melden und auch Ihre Hand wieder senken können. Alle Personen, die sich melden, werden dem Moderator angezeigt. Dieser kann einzelne Hände senken oder alle auf einmal.
Per Drag&Drop können die aktivierten Webcams oberhalb, unterhalb, links oder rechts der Präsentation angeordnet werden. Webcams werden für Teilnehmer standardmäßig seitenweise angezeigt. In den persönlichen Einstellungen kann ausgewählt werden, alle Webcams auf einer Seite anzuzeigen. Moderatoren können Webcams nicht seitenweise anzeigen lassen.
Falls der aktuelle Präsentator den Mehrbenutzermodus aktiviert hat, können Sie auf dem digitalen Whiteboard Inhalte schreiben, markieren und zeichnen. Wird ein Stifttablet mit dem Whiteboard genutzt, kann die Handballen-Erkennung für genaueres Arbeiten aktiviert werden.
Falls Sie sich stumm geschaltet haben und das Mikrofon Geräusche wahrnimmt, erscheint ein Hinweis auf die Stummschaltung.
Präsentator#
Der Präsentator ist standardmäßig erstmal die Person, die den Raum im IServ erstellt hat. Er hat hat verschiedene Möglichkeiten, Inhalte an die Teilnehmer weiterzugeben. Schaltflächen, die in diesem Teil nicht beschrieben sind, werden im Textabschnitt über diesem beschrieben.
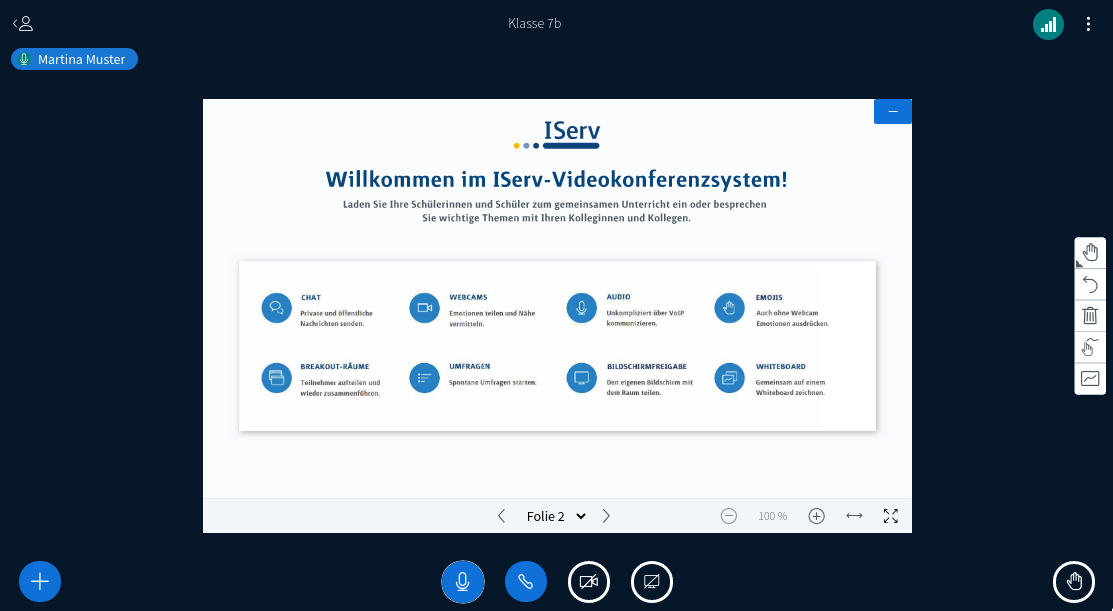
Mit einem Klick auf das Pluszeichen (Links unten) können Sie 3 verschiedene Inhalte hinzufügen:
Umfrage starten: Verschiedene Fragetypen können als namentliche Umfrage gestellt werden. Die Umfrage-Ergebnisse können, anonymisiert, im Chat veröffentlicht werden.
Präsentationen verwalten: Hier können Sie Präsentationen im PDF- oder Office-Format hochladen. Diese werden dann anstelle der Standardpräsentation angezeigt. Über diesen Punkt kann zwischen den Präsentationen gewechselt werden. Die Teilnehmer einer Videokonferenz sehen nur die Präsentation und Seite, die Sie aktuell präsentieren.
Externes Video teilen: Es ist möglich Videos von verschiedenen Plattformen zu teilen und gemeinsam in der Videokonferenz zu sehen. Die Wiedergabe ist dann fast zeitgleich.
Zufälligen Teilnehmer auswählen: Ein zufällig ausgewählter Teilnehmer wird zum Präsentator ernannt. Moderatoren werden dabei nicht ausgewählt.
Als Präsentator können Sie mit einem Klick auf das Bildschirmsymbol (Rechts neben dem Kamerasymbol in der Mitte unten) Teile ihres Bildschirms teilen. Ihr Browser wird Sie dann Fragen, welche Inhalte geteilt werden sollen. Dies können komplette Monitore, einzelne Programme oder Tabs im Browser sein. Im Browser Chrome kann zusätzlich zum Bild auch der Ton geteilt werden.
IServ is not endorsed or certified by BigBlueButton Inc. BigBlueButton and the BigBlueButton Logo are trademarks of BigBlueButton Inc.