Umfragen#
Schauen Sie sich unser IServ-Erklärvideo zu diesem Modul auf YouTube an.
Das Modul Umfragen bietet Ihnen die Möglichkeit komfortabel eigene Umfragen zu erstellen und auszuwerten. Um eine Umfrage zu erstellen müssen Sie zunächst einen Fragenkatalog erstellen. Danach können Sie die eigentliche Umfrage erstellen und angeben welche Gruppen an der Umfrage teilnehmen sollen. Für das Erstellen und Auswerten von Umfragen benötigen Sie das Recht Umfragen verwalten und auswerten.
Fragenkataloge#
Zum Erstellen eines neuen Fragenkatalogs klicken Sie auf Verwalten. Klicken Sie nun auf Fragenkataloge. Jetzt sind Sie auf der Übersichtsseite der Fragenkataloge. Hier können Sie bereits vorhandene Kataloge einsehen, verändern und neue hinzufügen. Ein Katalog der bereits in einer Umfrage verwendet wurde kann nicht mehr verändert werden. Wenn Sie an solch einem Katalog Veränderungen vornehmen wollen, müssen Sie den bestehenden Katalog kopieren und dann diesen verändern.
Einen neuen Katalog können Sie erstellen indem Sie auf Hinzufügen klicken.
Titel: Der Titel des Fragenkatalogs.
Besitzer: Die Zuordnung des Katalogs zu einer Nutzergruppe. Die Mitglieder dieser Gruppe können alle Umfragen auf Basis des Kataloges verwalten und die Auswertung einsehen.
Titel der 1. Antworten: Hier kann optional ein Titel definiert werden, der die Antworten beschreibt und über diesen angezeigt wird. Standardmäßig ist dies „Antwort“.
Fragen: In diesem Textfeld werden die Fragen definiert. Dabei ist zu beachten, dass pro Zeile eine Frage erstellt wird. Bitte also unbedingt darauf achten, dass wirklich nur am Ende der Frage ein Zeilenumbruch eingegeben wird. Automatische Umbrüche der Fragen durch den Browser spielen keine Rolle.
1. Antwortensatz: Der Antwortensatz definiert die Antworten zur Frage. Auch hier ist dies eine Antwort pro Zeile. Es ist für die Auswertung ratsam, die Antworten sortiert anzugeben. Also z.B. von gut nach schlecht oder von wichtig nach unwichtig.
Titel der 2. Antworten und des 2. Antwortensatzes: Diese beiden optionalen Punkte erlauben es einen zweiten Satz Antworten zu definieren. So kann man für eine Frage z.B. eine Einschätzung und gleichzeitig eine persönliche Gewichtung abfragen.
Typ: Hier ist zu wählen, wie die Fragen beantwortet werden:
Einfachauswahl: Eine der Antwortmöglichkeiten wird ausgewählt. (
single choice)Mehrfachauswahl: Eine beliebige Anzahl an Antwortmöglichkeiten wird ausgewählt. (
multiple choice)Freie Texteingabe: Durch die Eingabe eines Textes. (
free text input)Numerische Eingabe: Durch die Angabe einer ganzen Zahl. (
numeric input) Mit Zwei Antwortmöglichkeiten kann eine zweite Zahl im 2. Antwortenblock abgefragt werden.
Auf diese Weise lässt sich der Großteil aller Umfragen erstellen. Hierbei ist zu beachten, dass für alle Fragen die gleichen Antworten gelten. Soll eine fortgeschrittene Umfrage erstellt werden, die z.B. pro Frage andere Antworten erlaubt oder gar Einfach- und Mehrfachauswahlen kombiniert, ist dies mit dem individuellen Gestalten von Fragen möglich. Nachdem ein Fragenkatalog erstellt wurde, kann er immer wieder für Umfragen genutzt werden. Dies verringert zum einen die Tipparbeit, da man die Fragen nicht immer wieder angeben muss, und zum anderen können die Umfragen des gleichen Kataloges miteinander verglichen werden. Sie können einen Katalog exportieren, indem Sie den entsprechenden Katalog aus der Liste der Fragenkataloge auswählen und dann auf Exportieren klicken. Im Übersichtsmenü kann mit Importieren ein exportierter Fragenkatalog hinzugefügt werden. Nachdem ein Fragenkatalog angelegt wurde, können die Umfragen zu dem Thema gestartet werden. Es ist außerdem möglich mit einem Klick auf Vorschau zu sehen, wie eine Umfrage basierend auf dem Fragenkatalog aussieht.
Umfragen#
Zum Erstellen einer neuen Umfrage klicken Sie auf Verwalten. Klicken Sie nun auf Hinzufügen.
Titel: Der Titel der Umfrage.
Fragenkatalog: Fragenkatalog, der als Basis der Umfrage genutzt wird.
Beschreibung: Eine Beschreibung der Umfrage, die den Teilnehmern angezeigt wird.
Start und Ende der Umfrage: Zeitraum, indem die Umfrage läuft. In diesem Zeitraum wird den Nutzer die Teilnahme automatisch ermöglicht. Die Startzeit sollte daher immer ein wenig in die Zukunft gelegt werden. Laufende Umfragen, an denen ein Nutzer noch nicht teilgenommen hat, werden zudem auf der Startseite angezeigt.
Besitzer: Jeder Fragenkatalog ist wie oben beschrieben einer Gruppe oder einer Person mit entsprechender Rolle zugeordnet (z.B. Lehrer oder Admins), die das Recht hat, ihn zu verändern oder Umfragen dazu anzulegen. Eine einzelne Umfrage kann nun entweder der Gruppe oder dem Ersteller zugeordnet werden. Nur der Besitzer kann die Umfrage verwalten.
Ergebnisse einsehen: Mit den beiden Optionen Ergebnisse vor dem Ende ansehen und Ergebnisse nach dem Ende ansehen kann genau eingestellt werden, wer wann die Ergebnisse der Umfrage einsehen kann. Zunächst wird unterschieden, ob man die Ergebnisse vor Ablauf der Umfrage oder erst danach einsehen kann. Für die Personen, die die Ergebnisse einsehen dürfen, stehen für beide Punkte fünf Auswahlmöglichkeiten zur Verfügung:
Alle: Jeder IServ-Nutzer kann die Ergebnisse einsehen.
Teilnehmer: Sichtbarkeit für alle Teilnehmer und Besitzer.
Gruppe: Alle Zugehörigen zu dieser Gruppe, können mit dieser Option die Ergebnisse einsehen. Dies ist die Standardeinstellung.
Ersteller: Nur der Nutzer, der die Umfrage erstellt hat, kann die Ergebnisse einsehen. Diese Option kann nicht gewählt werden, wenn die Umfrage im Besitz der Gruppe ist.
Niemand: Das Ergebnis ist für niemanden einsehbar, man muss aber beachten, dass die Sichtbarkeit vom Besitzer jederzeit umgestellt werden kann.
Teilnehmer: Hierüber bestimmen Sie, wer an der Umfrage teilnehmen darf. Haben Sie keine Einschränkung vorgenommen, ist die Umfrage für alle Nutzer des IServ sichtbar.
Ausschlüsse: Hier können Sie bestimmte Gruppen von der Teilnahme ausschließen. Zum Beispiel: Sie möchten, dass die Schüler der Klasse 7a und 7b eine Umfrage ausfüllen. In diesen Klassengruppen sind aber auch die Lehrer eingetragen, diese sollen aber die Umfrage nicht sehen. Um die Lehrer von der Umfrage auszuschließen, tragen Sie die Gruppe Lehrer unter „Ausschlüsse“ ein.
Fortgeschritten#
Mit der Verwaltung der Fragenkataloge und Umfragen sind alle Grundfunktionen vorhanden. Für erfahrene Nutzer bietet die Verwaltung einzelner Fragen ein paar fortgeschrittene Möglichkeiten. Wenn noch keine Antworten existieren, können einzelne Fragen individuell angepasst werden. So können Fragen verschiedenen Typs (Einfach/Mehrfach) oder mit komplett verschiedenen Antworten definiert werden. Auch die Erstellung von Freitextantworten ist an dieser Stelle möglich. Zudem können Fragen über einen Indexwert umsortiert werden. Dies ist sonst nicht mehr möglich, wenn schon abgestimmt wurde. Um einen Katalog individuell zu bearbeiten wählen Sie den entsprechenden Katalog aus der Liste der Fragenkataloge aus und klicken dann auf Fragen. Nun sehen Sie die Liste der Fragen die zu diesem Katalog gehören. Um eine Frage zu bearbeiten klicken Sie die entsprechende Frage an und klicken im Anschluss auf Bearbeiten. Nun können Sie die Eigenschaften der Frage bearbeiten. Das Feld Reihenfolge bietet Ihnen die Möglichkeit die Reihenfolge der Fragen zu verändern. Achten Sie aber darauf das Sie nicht zwei Fragen an derselben Position angeben da dies zu Kollisionen führen würde. Zusätzlich haben Sie die Möglichkeit auch neue Fragen zum bestehenden Katalog hinzuzufügen. Klicken Sie dazu auf Hinzufügen.
Abstimmen#
Neue Umfragen werden Ihnen durch eine Zahl hinter dem Menüeintrag Umfragen angezeigt. Klicken Sie den Eintrag an, gelangen Sie zur Übersichtsseite der Umfragen. Alle Umfragen, die Sie ausfüllen können, werden Ihnen hier angezeigt. Klicken Sie die entsprechende Umfrage an und beantworten die Fragen.
Hier können Sie nun die Umfrage auswählen und dann mit der Beantwortung der Fragen beginnen. Um die Umfrage abzugeben müssen alle Fragen beantwortet werden. Haben Sie alle Fragen beantwortet, klicken Sie auf Abschicken.
Auswertung#
Die jeweiligen Besitzer der Umfragen bzw. Teilnehmer an öffentlichen Umfragen, können die Auswertung einer Umfrage einsehen, nachdem Sie die entsprechende Umfrage unter Evaluationen ausgewählt haben. Dieser Punkt wird nur angezeigt, wenn Sie zur Auswertung der Umfrage berechtigt sind. Umfragen die noch nicht beendet sind, sind durch orangenen Kreispfeile ( ) gekennzeichnet.
) gekennzeichnet.
Nachdem Sie eine Umfrage ausgewählt haben wird Ihnen die Auswertung angezeigt.
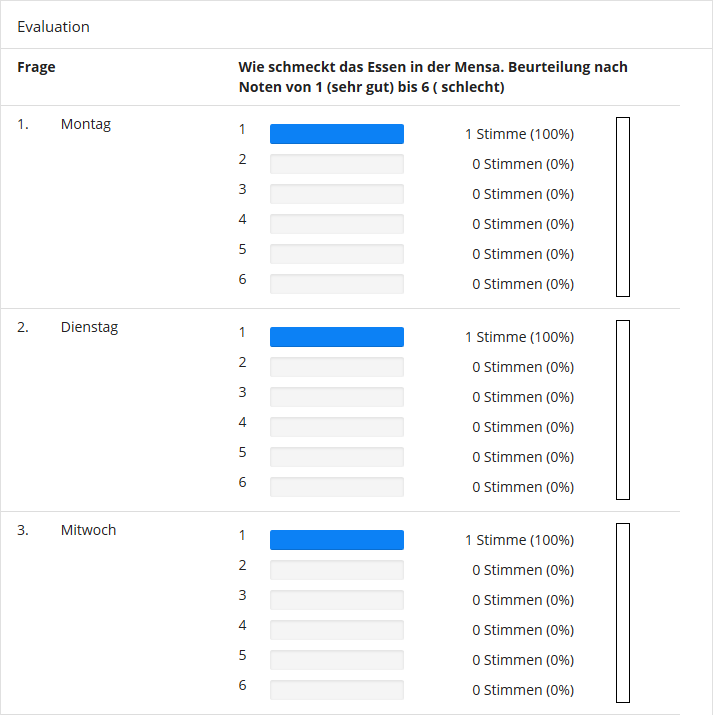
Pro Frage gibt es nun eine Reihe von Informationen, die zur Auswertung genutzt werden können. Zunächst einmal gibt es durch die Balkendarstellung einen schnellen Überblick über die Verteilung der Antworten. Ergänzt wird dies durch die exakte Stimmenanzahl und die prozentuale Verteilung.
Als zusätzliches Hilfsmittel gibt es neben der Verteilung ein weiteres Diagramm. Dies zeigt mit der roten Markierung den „Mittelwert“ der Antworten an. Dies ergibt natürlich nur dann Sinn, wenn die Antworten entsprechend gestaltet sind. Über und unter der roten Markierung zeigt der dunkelgraue Bereich die Standardabweichung der Antworten.
Zusätzlich stehen Ihnen noch weitere Optionen innerhalb der Auswertung zur Verfügung.
Archivieren: Beendete Umfragen können ins Archiv verschoben werden und werden dann nicht mehr direkt auf der Umfragenseite angezeigt.
Drucken: Hier öffnet sich eine gesonderte Druckansicht. Zu beachten ist, dass der Druck von Hintergrundbildern bzw. -farben in den Druckoptionen (exakte Einstellung ist abhängig vom verwendeten Browser) aktiviert werden muss, damit die Balkendiagramme korrekt dargestellt werden.
Exportieren: Wer die Daten anderweitig verarbeiten möchte, kann die Daten als CSV-Datei exportieren.
Datenschutzaspekte#
Wir haben beim Design des Umfragen-Moduls sehr viel Wert auf den Datenschutz gelegt:
Die Oberfläche zeigt keine Rohdaten an (und exportiert auch keine Rohdaten), sondern nur fertig summierte Ergebnisse (also z. B. „Frage 1: 2 Benutzer sagen ‚trifft voll zu‘“). Alle gefährlichen Analysen könnten nur mithilfe der Rohdaten durchgeführt werden, für die man direkten Zugang zur Datenbank braucht (effektiv root).
Benutzer werden vor dem Ausfüllen der Umfrage darauf hingewiesen, auf wie viele Teilnehmer die Umfrage begrenzt ist (z. B. „Teilnehmer: 84“). Damit können Benutzer erkennen, ob die Umfrage evtl. auf zu wenig Benutzer begrenzt ist (z. B. die Umfrage ist auf einen Benutzer begrenzt, sodass man dessen Antworten dann natürlich problemlos zuordnen könnte).
Selbst wenn der Angreifer Zugang zur Datenbank hat, haben wir aber unser Möglichstes getan, um das Zuordnen zu erschweren:
In der Datenbank wird getrennt in zwei Tabellen gespeichert, welche Benutzer an einer Umfrage teilgenommen haben, und was sie abgestimmt haben. Die Tabellen sind nicht verknüpft, sodass man nicht einfach abfragen kann, wer für was gestimmt hat.
Die beiden Tabellen sind absichtlich ohne OIDs erstellt, sodass man die Tabellen nicht einfach nach ihren OIDs sortieren kann, und dann anhand der Reihenfolge feststellen kann, welche Antworten zu welchen Benutzern gehören.
Die Liste der Benutzer, die an einer Umfrage teilgenommen haben, wird automatisch gelöscht, sobald die Umfrage archiviert wird (30 Tage nach Ende).