Pläne#
Dieser Artikel beschreibt die Nutzung von Plänen aus Benutzersicht. Für die Dokumentation der Verwaltung von Plänen aus Sicht eines Administrators siehe Pläne.
Das Modul Pläne bietet Ihnen die Möglichkeit beliebige Pläne darzustellen. Jeder angelegte und zur Ansicht freigegebene Plan wird unter Pläne in der Navigation aufgelistet. Die Erstellung für die Ansicht der Pläne setzt voraus, dass Sie in der Verwaltung als Administrator angemeldet sind und erfolgt unter Module -> Pläne.
Um die Pläne in den vorgegebenen Ordner hochladen zu können müssen Sie Mitglied der Gruppe Pläne sein. Die anzuzeigenden Dateien gehören in den Unterordner Vertretungsplan. Es besteht die Möglichkeit unter Verwaltung -> System -> Konfiguration -> Pläne - Gruppe die Pläne hochladen darf eine beliebige andere Gruppe einzutragen. Dann wird der Ordner Vertretungsplan in den entsprechenden Gruppenordner verschoben.
Unterstützte Dateiformate#
Im Modul Pläne können Sie folgende Dateiformate anzeigen:
.txt: Standard Textdateien
.pdf: PDF-Dateien
.html: Dateien die mit Stundenplanerprogrammen wie z.B. Untis erstellt wurden und dynamische Inhalte darstellen
Außerdem kann in das Feld Dateiname auch eine URL eingetragen werden die auf einen externen Inhalt verweist. Hierbei sollte die Option Rotation beim Anlegen des Plans auf deaktiviert gestellt werden.
Anzeigen eines statischen Planes#
Wenn Sie nur eine Datei haben, die Sie jeden Tag anzeigen möchten und bei Bedarf den Inhalt der Datei ändern, erstellen sie unter Verwaltung -> Module -> Pläne einen neuen Plan indem Sie oben auf Hinzufügen klicken. Geben Sie nun einen Namen für den Plan ein, tragen Sie bei Dateiname genau den Namen der Datei samt Endung ein und stellen bei Rotation deaktiviert ein und wählen, sofern es sich um eine Textdatei handelt, die korrekte Kodierung aus. Im Normalfall sollte dies UTF-8 sein. Klicken Sie dann auf OK. Unter Ansicht auf bestimmte Gruppen beschränken finden Sie Informationen wie Sie die Pläne zu Gruppen zuweisen um die Ansicht einzuschränken.
Erstellen dynamischer Pläne#
Ein dynamischer Plan besteht aus mehreren Dokumenten die Sie zu einem Plan zusammenfassen.
Für jeden Plan den Sie erstellen möchten, müssen Sie die entsprechenden Dokumente erstellen und in dem Gruppenordner Pläne -> Vertretungsplan hinterlegen.
Für jeden Tag an dem ein Plan angezeigt werden soll, muss eine eigene Datei vorhanden sein die nach dem Schema NameDesPlans-tag.monat.jahr benannt ist. Beispielsweise VertretungKlasse0509-04.06.2016.txt für eine Textdatei oder .pdf für ein Pdf-Dokument. Mit der Auswahl Rotation bestimmen Sie, wie lange ein nicht mehr gültiger Plan noch angezeigt wird. Hierbei stehen Ihnen folgende Möglichkeiten zur Auswahl:
Täglich: Alle Pläne die älter als der aktuelle Tag sind, werden nicht mehr in der Übersicht der Pläne angezeigt.
Wöchentlich: Alle Pläne die älter als die aktuelle Woche sind, werden nicht mehr angezeigt.
Monatlich: Alle Pläne die älter als der aktuelle Monat sind, werden nicht mehr angezeigt.
Hier dazu mal ein anschauliches Beispiel. Sie wollen das jeden Tag der aktuelle Plan angezeigt wird und vergangene Pläne nicht mehr aufrufbar sind. In den Gruppenordner Pläne\Vertretungsplan haben Sie für folgende Tage je eine Datei hochgeladen: 18.05.2016, 19.05.2016, 20.05.2016, 23.05.2016 und 24.05.2016. Da es sich um die Vertretungspläne der Klassen 5 bis 9 handelt haben sie die Dateien nach dem Schema vPlan5-9-tag.monat.jahr.txt benannt.
Die Ansicht im Gruppenordner Pläne sieht dann wie folgt aus:
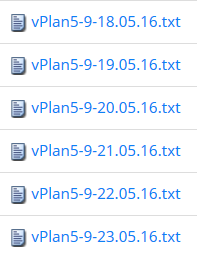
Als nächstes Klicken Sie unter Verwaltung -> Module -> Pläne auf Hinzufügen. In dem neuen Fenster können Sie nun die Eigenschaften des zu erstellenden Plans angeben.
Geben Sie nun bei Name ein, wie der Plan im Navigationsmenü angezeigt werden soll, z.B. Vertretungsplan Klassen 5–9. In das Feld Dateiname tragen Sie nun den Namen als Maske ein: vPlan5-9-[DD].[MM].[YYYY].txt. Das Feld Kodierung ist nur dann wichtig wenn es sich um reine Textdateien handelt, in diesem Fall sollte die Auswahl UTF-8 in den meisten Fällen funktionieren. Sollte es bei der Anzeige der Pläne zu Fehlern kommen wählen Sie hier ISO-8859-15 aus. Unter Rotation stellen sie nun täglich ein und sichtbar steht auf Ja. Nach einem Klick auf Aktualisieren sollte die Ansicht nun so aussehen:
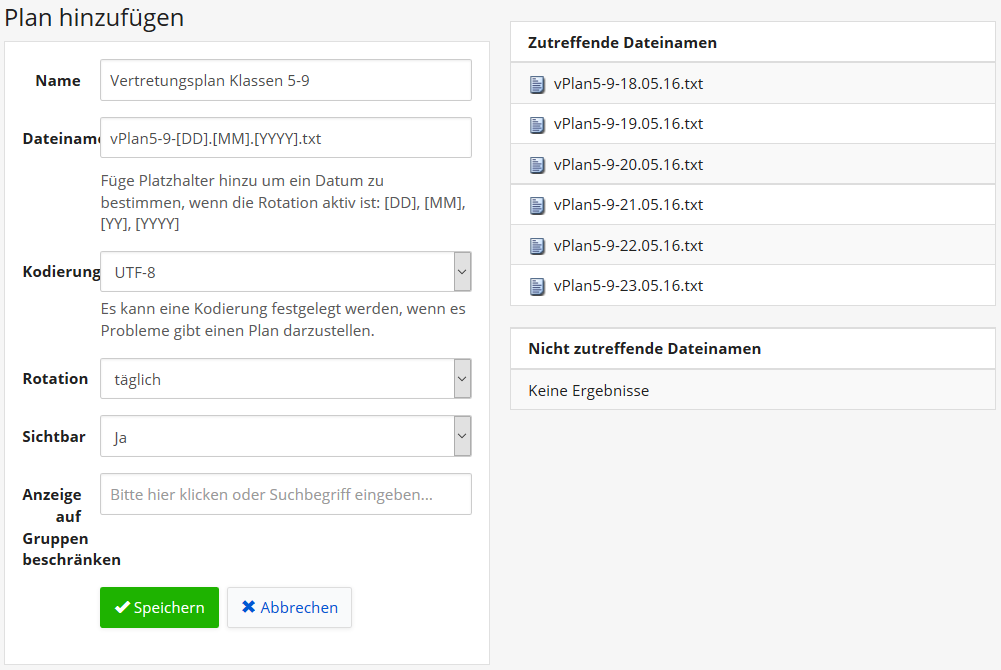
Beachten Sie das in der Vorschau nun unter Zutreffende Dateinamen die bereits vorher genannten 5 Dateien stehen müssen. Wenn dies nicht der Fall ist, haben Sie einen Fehler in der Maske des Dateinamen. Ist alles korrekt klicken Sie nun unten auf OK.
In der Liste der Pläne steht nun der eben angelegte Plan und im Navigationsmenü finden Sie ihn ebenfalls unter dem zuvor angegebenen Namen. Alle Dateien die von der Benennung her in der Zukunft liegen oder dem aktuellen Datum entsprechen werden nun angezeigt.
Ansicht auf Gruppen beschränken#
Wenn Sie die Ansicht eines neuen oder bestehenden Planes auf bestimmte Gruppen beschränken wollen, dann können Sie unter Anzeige auf Gruppen beschränken die gewünschten Gruppen eintragen.
Veröffentlichung der Pläne ohne IServ Login#
Wenn Sie die erstellten Pläne auch auf der Internetseite Ihrer Schule anzeigen möchten oder den Eltern Ihrer Schüler/innen ohne IServ Anmeldung zu Verfügung stellen möchten, können Sie dies jederzeit tun, indem Sie die Eigenschaften des entsprechenden Planes unter Verwaltung -> Module -> Pläne aufrufen und dann auf Öffentliche Adresse öffnen klicken. Es öffnet sich nun ein neues Browserfenster. In der Adressleiste steht der passende Link den Sie sich kopieren können um Ihn dann weiterzuverwenden.
Ändern des öffentlichen Schlüssels#
Sollten Sie ändern wollen, welche Personen die Pläne einsehen dürfen, können Sie den Link neu generieren lassen. Öffnen Sie hierfür die Eigenschaften des entsprechenden Planes unter Verwaltung -> Module -> Pläne mit einem Klick auf den entsprechenden Namen. Klicken Sie hier nun auf Schlüssel neu generieren und bestätigen die Sicherheitsabfrage mit OK. Hiermit verliert der alte Link seine Gültigkeit. Die neue öffentliche Adresse finden Sie dann wieder wie unter Veröffentlichung der Pläne ohne IServ Login beschrieben.